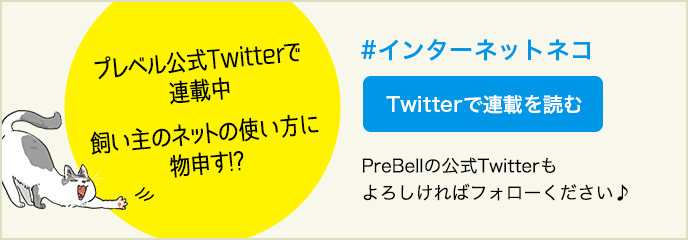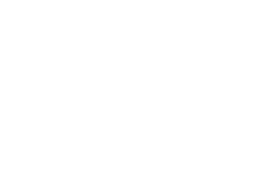PS4のアップデートがうまくかない?本体(システムソフトウェア)やゲームなどのアップデートのトラブル解決方法!
2024.10.23(水)
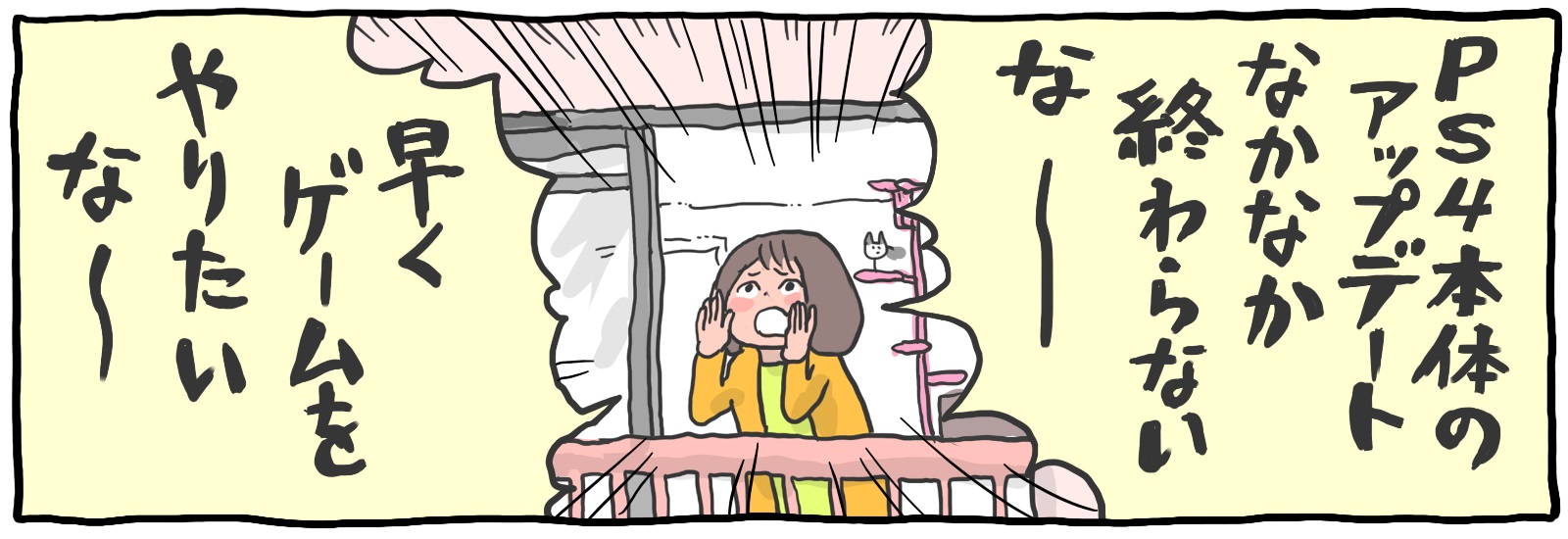
PS4本体や、アプリケーション、ゲームをアップデートしようと思っても、アップデートが遅い、重い、止まるなどの状況に陥ると、無事に完了するか心配になってしまいます。今回は、PS4のアップデート方法や、アップデートがうまくいかないときに考えられる原因、改善方法を紹介します。
POINT
- PS4本体(システムソフトウェア)のアップデートは自動更新が便利。
- アップデートがうまくいかない場合、モデムやルーターの再起動や通信環境の見直しを。
- アップデートは正規のファイル、方法以外でアップデートしないこと。念のためにバックアップもとっておく。
目次
- PS4のアップデートが必要な理由とは?
- PS4本体(システムソフトウェア)のアップデート方法
- アプリケーションのアップデート方法
- PS4のゲームのアップデート方法
- アップデートが遅い!止まった!解消方法は?
- <PS4本体、アプリケーション、ゲーム共通>
- PS4、モデム(ONU)、ルーターの再起動をする
- 通信環境を見直す
- 時間を空けたり、20時以降の混雑時間を避けたりする
- 本体(システムソフトウェア)の初期化
- オンラインで修理を申し込む
- PS4でPSNにサインインできず、システムアップデートができない場合 <アプリケーション、ゲーム共通>
- システムソフトウェアを最新のバージョンにアップデート
- アプリケーションの再起動
- アプリケーションの削除 / 再インストール
- アップデートする際の注意点
- まとめ
PS4は、本体(システムソフトウェア)、アプリケーション(YouTube、Huluなど)、ゲームの3種類について、定期的なアップデートが必要です。アップデートをしないままでいると、本体やアプリケーション、ゲームが利用できなくなる場合もあります。本体、アプリケーション、ゲーム、それぞれのアップデート方法について見ていきましょう。
PS4本体(システムソフトウェア)のアップデート方法は、3種類あります。
1.ホーム画面から[設定]を選択する。
![1.ホーム画面から[設定]を選択する。](https://prebell.so-net.ne.jp/content/so_net/prebell/tips/pre_20041601/_jcr_content/mainparsys/image_copy_copy_copy.img.jpg/1586149461512.jpg)
2.[システムソフトウェアアップデート]を選択すると、自動的にインターネット経由で最新のシステムソフトウェアの有無が確認される。
![2.[システムソフトウェアアップデート]を選択すると、自動的にインターネット経由で最新のシステムソフトウェアの有無が確認される。](https://prebell.so-net.ne.jp/content/so_net/prebell/tips/pre_20041601/_jcr_content/mainparsys/image_copy_copy_copy_1015699829.img.jpg/1586149565107.jpg)
3.新しいバージョンのアップデートファイルがある場合、PS4に直接ダウンロードされる。
4.ダウンロードが完了したら、画面左上に表示される[お知らせ]のポップアップを選び、案内に従ってインストールを行う。
1.パソコンを使って、USBストレージ機器に「PS4」という名前のフォルダを作成し、その中に「UPDATE」という名前のフォルダを作成する。
※USBストレージ機器は、460MB以上の空き容量が必要です。
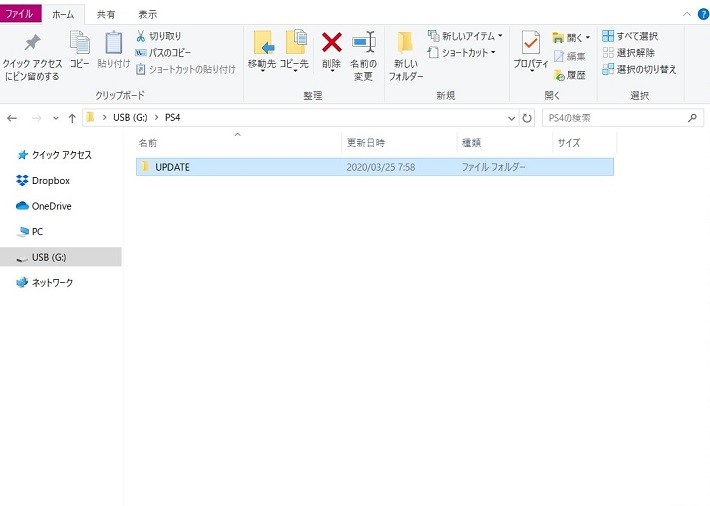
2.「PlayStation®4 システムソフトウェア アップデート」のページで、[アップデートファイル(通常アップデート用)ダウンロード]ボタンをクリックする。
![2.PlayStation®4 システムソフトウェア アップデートのページで、[アップデートファイル(通常アップデート用)ダウンロード]ボタンをクリックする。](https://prebell.so-net.ne.jp/content/so_net/prebell/tips/pre_20041601/_jcr_content/mainparsys/image_copy.img.jpg/1586149854356.jpg)
3.アップデートファイルをダウンロードし、ファイル名は「PS4UPDATE.PUP」のまま、USBストレージ機器の「UPDATE」フォルダに保存する。
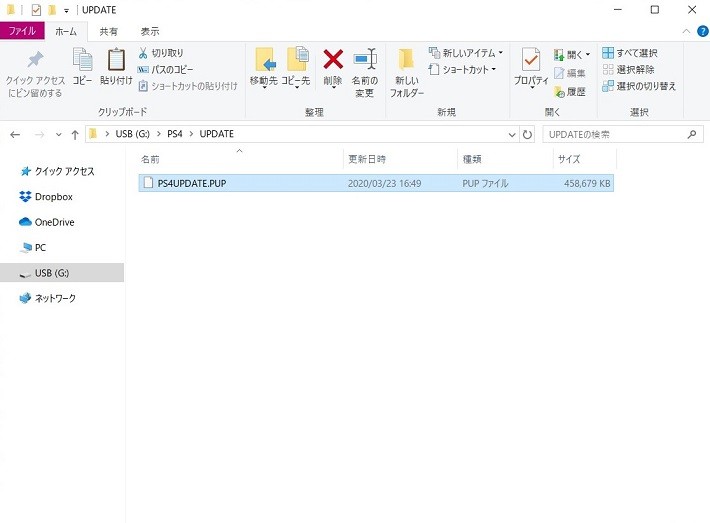
4.アップデートファイルを保存したUSBストレージ機器をPS4に接続し、ホーム画面から[設定]→[システムソフトウェアアップデート]を選んで、案内に従ってインストールを行う。
1. PlayStation 部品販売サービスより購入できる「システムソフトウェアアップデートディスク」もしくは「システムソフトウェアアップデート USB 」でアップデートする。
2.アップデートの案内画面が表示されるので、案内に従ってアップデートを行う。
PS4本体(システムソフトウェア)の自動更新の機能を使えば、いちいち確認や操作をしなくても、自動でアップデートを済ませられるので便利です。
PS4のアップデートファイルを、自動でダウンロード&インストールしてくれて、PS4を常に最新の状態に保つ方法として、2つの手順が必要です。
手順①スタンバイモードに設定する
就寝中や外出中などに、PS4の電源を切るのではなく、「スタンバイモード」に設定しておけば、自動でアップデートをしてくれるようになります。以下のいずれかの方法で、スタンバイモードに設定しましょう。
・電源ボタンを、ピッという音がするまで押したままにする。
・ホーム画面から[電源]を選び、[スタンバイモードにする]を選ぶ。
・クイックメニューから[電源]→[スタンバイモードにする]を選ぶ。
・コントローラーのPSボタンを長押しし、表示された画面で[スタンバイモードにする]を選ぶ。
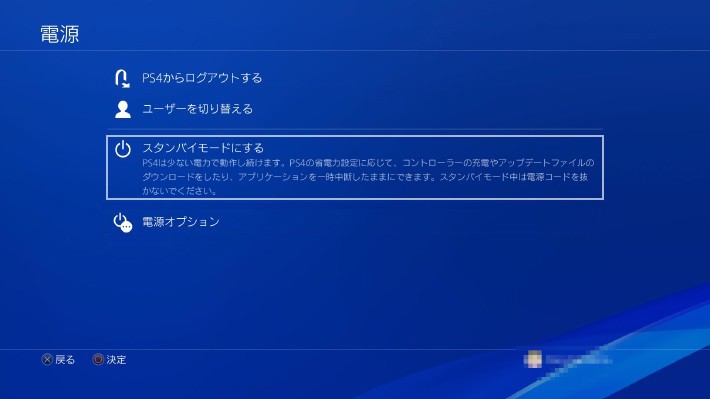
手順②インターネット接続を「常にオン」にする
PS4がスタンバイモード中もインターネットに接続するためには、スタンバイモード中の機能を設定する必要があります。
1.ホーム画面から[設定]→[省電力設定]を選択する。
![1.ホーム画面から[設定]→[省電力設定]を選択する。](https://prebell.so-net.ne.jp/content/so_net/prebell/tips/pre_20041601/_jcr_content/mainparsys/image_copy_copy_copy_1228566183.img.jpg/1586150331815.jpg)
2.[スタンバイモード中の機能を設定する]を選択し、[インターネットに接続したままにする]にチェックを入れる。
![2.[スタンバイモード中の機能を設定する]を選択し、[インターネットに接続したままにする]にチェックを入れる。](https://prebell.so-net.ne.jp/content/so_net/prebell/tips/pre_20041601/_jcr_content/mainparsys/image_copy_copy_copy_1173152799.img.jpg/1586150382300.jpg)
3.[設定]に戻って、[システム]→[自動ダウンロード]を選択する。
![3.[設定]に戻って、[システム]→[自動ダウンロード]を選択する。](https://prebell.so-net.ne.jp/content/so_net/prebell/tips/pre_20041601/_jcr_content/mainparsys/image_copy_copy_copy_688647676.img.jpg/1586150434086.jpg)
4.[システムソフトウェアのアップデートファイル]と、[アプリケーションのアップデートファイル]にチェックを入れる。
![4.[システムソフトウェアのアップデートファイル]と、[アプリケーションのアップデートファイル]にチェックを入れる。](https://prebell.so-net.ne.jp/content/so_net/prebell/tips/pre_20041601/_jcr_content/mainparsys/image_copy_copy_copy_1473389344.img.jpg/1586150484547.jpg)

PS4のアプリケーションを最新の状態にアップデートする場合、以下の手順で進めます。
1.ホーム画面のアプリケーションのアイコンを選択し、OPTIONSボタンを押して表示されるOPTIONメニューから、[アップデートを確認する]を選択する。
![1.ホーム画面のアプリケーションのアイコンを選択し、OPTIONSボタンを押して表示されるOPTIONメニューから、[アップデートを確認する]を選択する。](https://prebell.so-net.ne.jp/content/so_net/prebell/tips/pre_20041601/_jcr_content/mainparsys/image_copy_copy_copy_1178397321.img.jpg/1586150763606.jpg)
2.アップデートが必要な場合は、案内に従って[[ダウンロードリスト]へ]を押し、ダウンロードとインストールを行う。
※「インストールの準備ができました」と表示された状態の場合は、リストの項目を押し、「はじめる」を選択して、アップデートの完了を待ってください。
![2.アップデートが必要な場合は、案内に従って[[ダウンロードリスト]へ]を押し、ダウンロードとインストールを行う。](https://prebell.so-net.ne.jp/content/so_net/prebell/tips/pre_20041601/_jcr_content/mainparsys/image_copy_copy_copy_1634890453.img.jpg/1586150842964.jpg)
アプリケーションと同様の手順で、PS4のゲームも最新の状態にアップデートできます。
1.ホーム画面のゲームのアイコンを選択し、OPTIONSボタンを押して表示されるOPTIONメニューから、[アップデートを確認する]を選択する。
![1.ホーム画面のゲームのアイコンを選択し、OPTIONSボタンを押して表示されるOPTIONメニューから、[アップデートを確認する]を選択する。](https://prebell.so-net.ne.jp/content/so_net/prebell/tips/pre_20041601/_jcr_content/mainparsys/image_copy_copy_copy_1834430537.img.jpg/1586150931445.jpg)
2.アップデートが必要な場合は、案内に従って[[ダウンロードリスト]へ]を押し、ダウンロードとインストールを行う。
![2.アップデートが必要な場合は、案内に従って[[ダウンロードリスト]へ]を押し、ダウンロードとインストールを行う。](https://prebell.so-net.ne.jp/content/so_net/prebell/tips/pre_20041601/_jcr_content/mainparsys/image_copy_copy_copy_2048646498.img.jpg/1586151031942.jpg)
PS4本体、アプリケーション、ゲームなどのアップデート方法がわかっても、アップデートファイルのダウンロードやインストールが遅かったり、止まったりすることがあるかもしれません。その原因と解消方法を紹介します。
アップデートがうまくいかない原因や、考えられる対処法は1つではありません。次の解消方法を試してみましょう。
<PS4本体、アプリケーション、ゲーム共通>
PS4本体を再起動すると、不具合が解消されることがあります。それから、モデムやルーターなども常に電源ONの状態で通信を行なっているため、時折エラーが起こる場合があります。そのため、PS4本体、モデム(ONU)、ルーターなどを再起動すると、不具合が解消されるケースがあります。
ネットワーク環境を含め、本体とサーバーとのネットワーク経路にトラブルが発生していると、アップデートが失敗する場合があります。以下の内容を試してみてください。
・通信機器を再起動する
モデムやルーターなどの通信機器をずっとつけっぱなしにしていると、PS4と通信機器との経路にトラブルが発生する場合があります。アップデートの調子が悪いときは、通信機器を再起動してみましょう。
・PS4を有線LAN接続
PS4を無線LAN(Wi-Fi)接続にしているなら、LANケーブルを使っての有線接続に替えてみましょう。有線LAN接続のほうが安定して高速な通信ができます。
・パブリックDNSなど別の番号へ設定
DNSとは「ドメイン・ネーム・システム」という、ドメインとIPアドレスを結びつける仕組みです。「Google Public DNS」「OpenDNS」「1.1.1.1」といったパブリック(公共型)DNSなど、別の番号に接続することで通信速度が改善する場合があります。Google DNSを利用する場合は次の手順で行います。
1.PS4ホーム画面の[設定]から[ネットワーク]を選択。
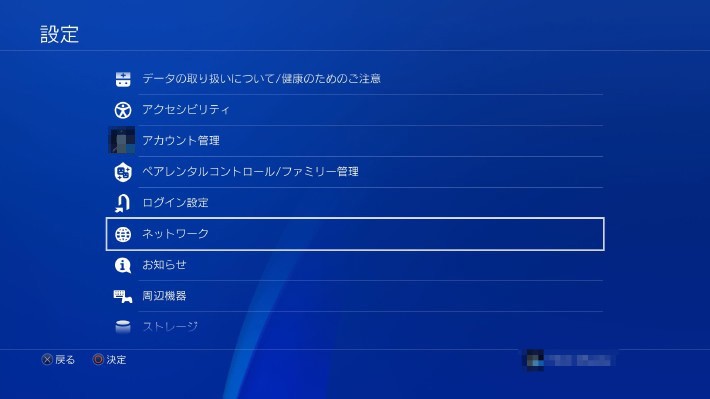
2.[インターネット接続を設定する]を選択。
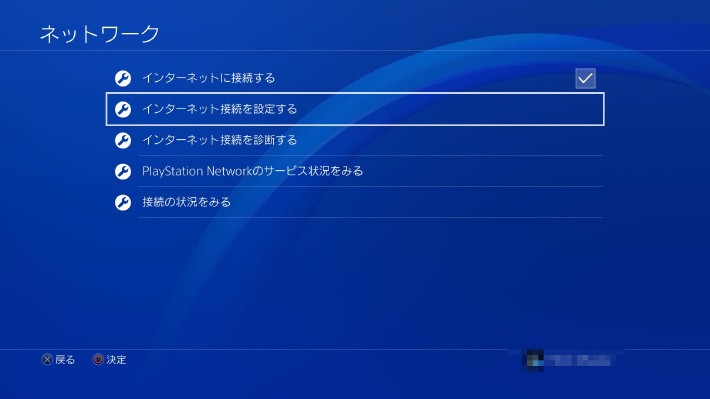
3.[Wi-Fiを使う]あるいは[LANケーブルを使う]を選択。
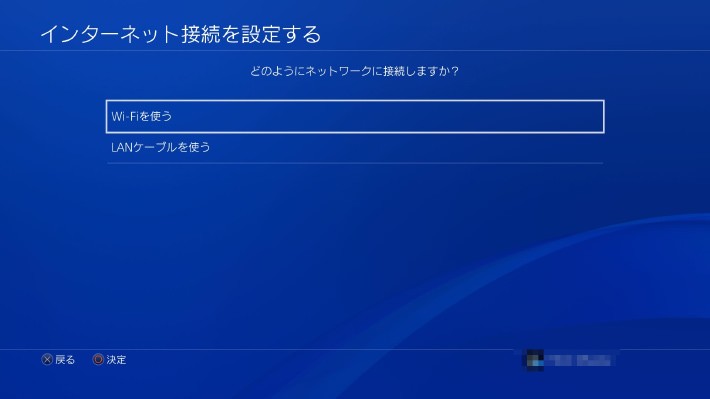
4.[カスタム]を選択。
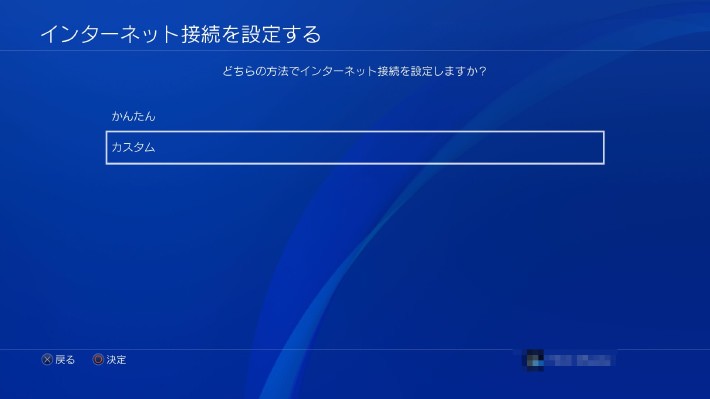
5.[IPアドレス設定:自動]を選択。

6.[DHCPホスト名:指定しない]を選択。
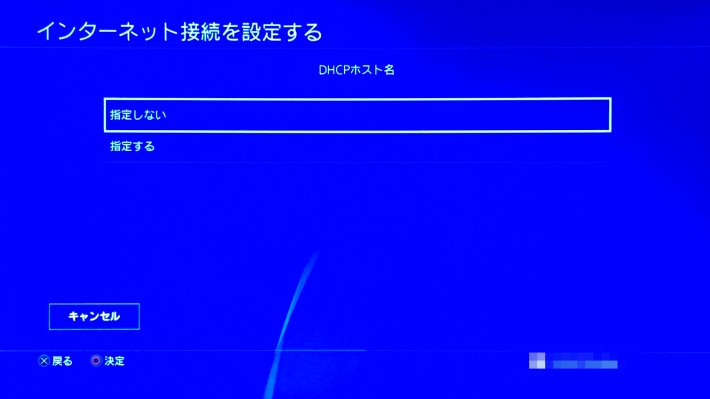
7.[DNS設定を手動] を選択
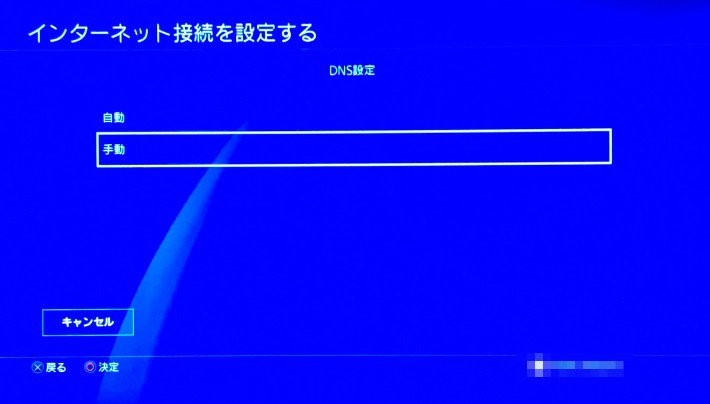
8.プライマリDNSを[8.8.8.8]、セカンダリDNSを[8.8.4.4]に設定。
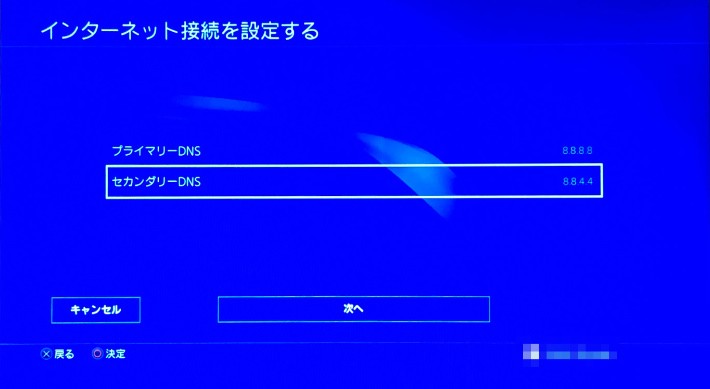
9.[MTU設定:自動]を選択。
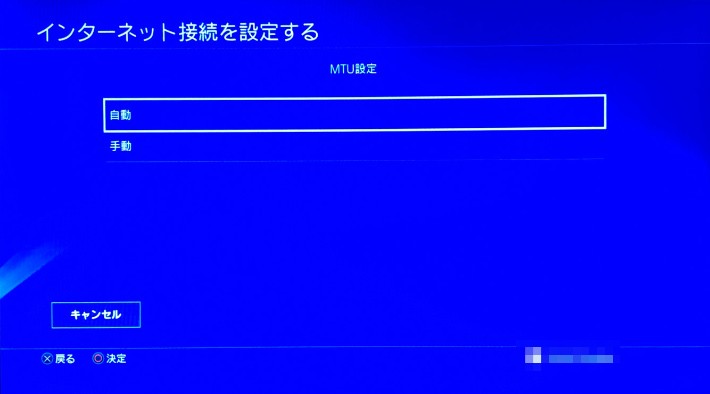
10. [プロキシサーバー:使わない]を選択して完了。
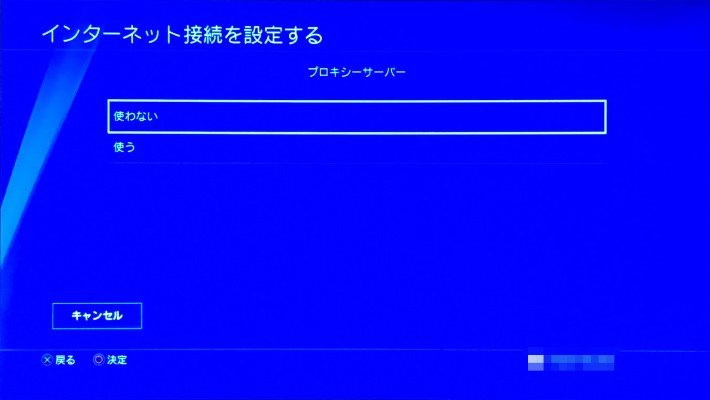
・モデムへ直接有線で接続
ルーターを経由せず、LANケーブルをモデムのLANポートに直接接続すると、速度低下による通信エラーなどを回避できることがあります。モデムをルーターモードで利用している場合、ブリッジモードにしてください。モデム・ONUの背面/底面にモードの切り替えスイッチがあります。
アップデートファイルの配信直後や時間帯によっては、アクセス集中によりダウンロードがうまくいかない場合があります。少し時間を空けて再度試したり、ネット回線の利用者が増える20時以降の時間帯を避けたりしてみてはいかがでしょうか。
ここまでの方法を試してみても、アップデートに失敗するなら、PS4本体の初期化を試してもいいかもしれません。
初期化の場合、PS4は購入当初の状態に戻り、ストレージやセーブデータなども削除されてしまうので、あらかじめ必要なデータをバックアップしておくことをお勧めします。
1.PS4とUSBストレージ機器を接続し、[設定]→[システム]→[バックアップ / 復元]を選択する。
![1.PS4とUSBストレージ機器を接続し、[設定]→[システム]→[バックアップ / 復元]を選択する。](https://prebell.so-net.ne.jp/content/so_net/prebell/tips/pre_20041601/_jcr_content/mainparsys/image_copy_copy_copy_2048205548.img.jpg/1586152031583.jpg)
2.「PS4をバックアップする」を選択し、データのバックアップをする。
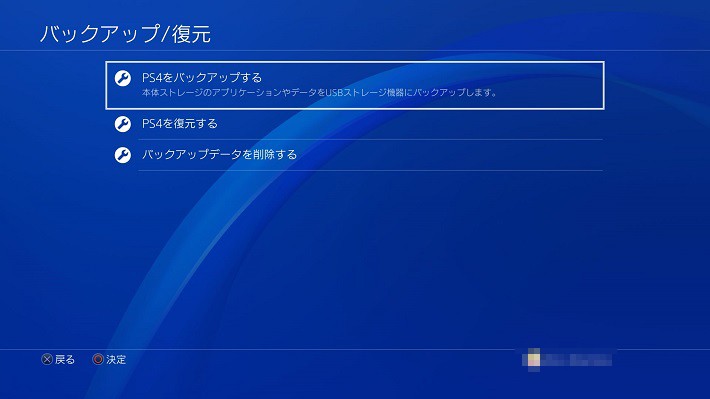
3.「設定」画面へ行き、「初期化」を選択する。
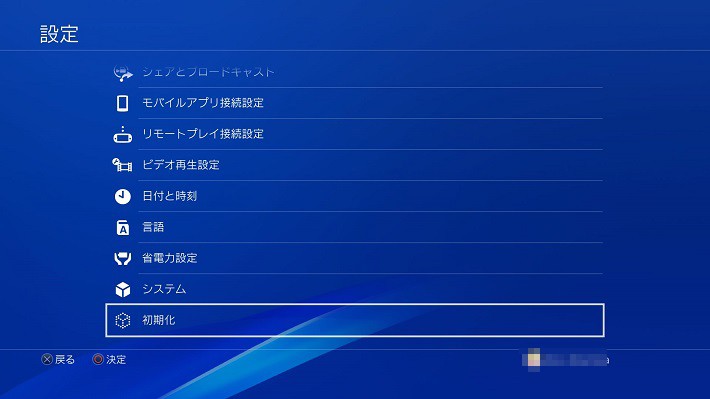
4.「PS4を初期化する」を選択して、画面の指示に従って操作し、初期化する。
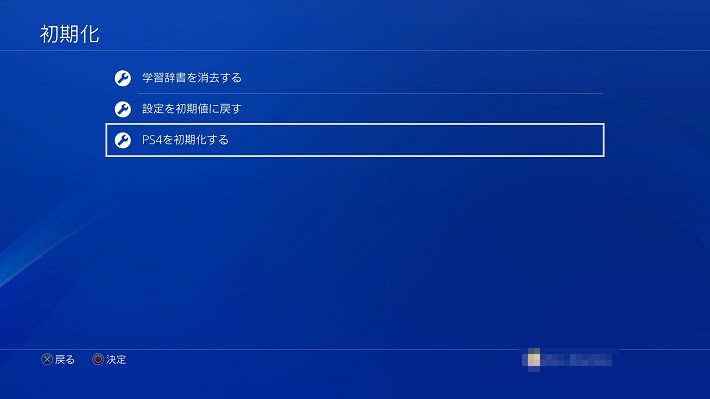
初期化をした後もアップデートができない場合は、本体の故障・不具合の恐れがあります。公式の「オンライン修理受付サービス」ページから、修理を申し込みましょう。
PSNにサインインできないと、PS4のさまざまな機能が使用できなくなるため、アップデートも行えなくなってしまいます。
PSNにサインインできない場合、まず行うべきは最新の利用規約に同意しているか、PSNがメンテナンス中かどうか、ネットワーク環境やパスワードの確認をしましょう。
それでも解決しない場合は、セーフモードを実施しましょう。セーフモードで本体を起動すると、PSNへのサインイン不要で、PS4のシステムアップデートが行えます。
1.ホーム画面の[電源]を選択する。
![1.ホーム画面の[電源]を選択する。](https://prebell.so-net.ne.jp/content/so_net/prebell/tips/pre_20041601/_jcr_content/mainparsys/image_copy_copy_copy_8680429.img.jpg/1586152357778.jpg)
2.「電源オプション」を選択する。
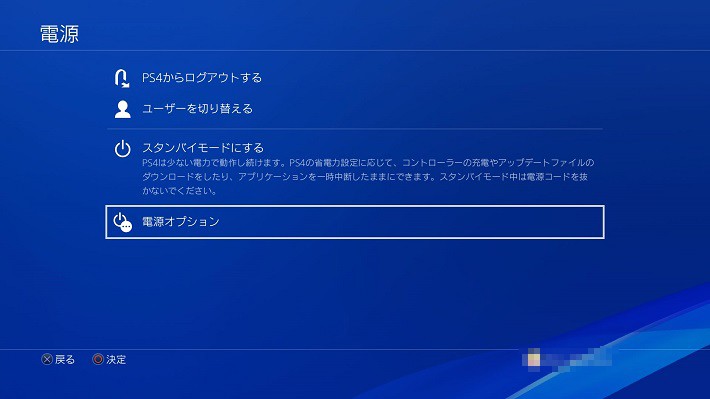
3.[PS4の電源を切る]を選択する。
![3.[PS4の電源を切る]を選択する。](https://prebell.so-net.ne.jp/content/so_net/prebell/tips/pre_20041601/_jcr_content/mainparsys/image_copy_copy_copy_471630460.img.jpg/1586152455918.jpg)
4.PS4の電源ランプが消灯し、電源が切れていることを確認したら、電源ボタンを押し続ける。
5.7秒ほどでピッと音が鳴るので、電源ボタンから指を離す。
6.画面に「コントローラをUSBケーブルで接続して、PSボタンを押してください。」と表示されるので、画面の指示に従いPSボタンを押すと、セーフモードが起動する。
7.[システムソフトウェアをアップデートする]を選択する。